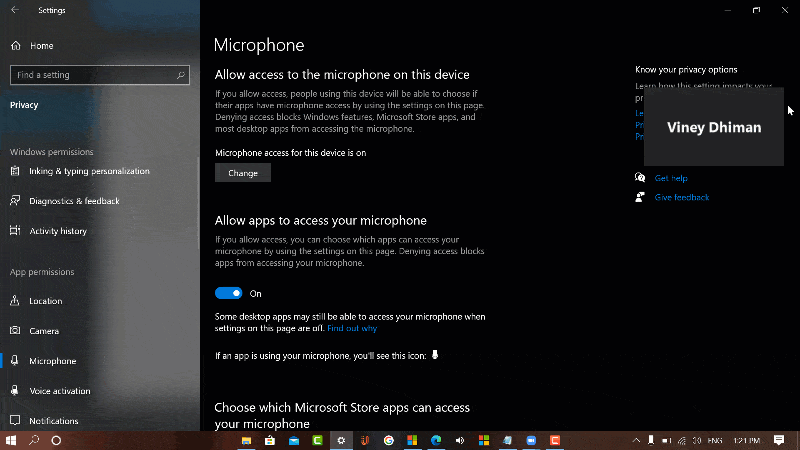
Common Zoom problems and how to fix them Microphone Not Working on Zoom? Try This!
Remove your audio device altogether and let Windows 10 detect and reinstall the appropriate driver. Select your audio device listed under the Playback tab and right-click to open a menu. Select the check mic “Properties” option at the bottom. If this doesn’t work, you may not have the right audio device set as the default. Follow the Control Panel route instructions to set your default audio device.
- After following these steps, revisit the application you were trying to use the microphone in and test to see if it now works.
- For this reason it is always a good idea to first look at hardware issues in order to at least rule them out.
- If your Microphone keeps muting itself on Windows PC, those are the things you need to do to get to the bottom of the issue.
- If the problem persists when your device is running in Safe mode, the problem might not be related to an app.
After downloading of firmware package, press the “Repair Now” button to proceed with system repair. There are numerous options in front of you to solve the problem of Samsung no SIM card error. However, among all of them, the best and the most accurate option is to use Tenorshare ReiBoot for Android. The error might occur due to the issue in SIM not on the phone. The latest phones like Galaxy S8 tend to have a smaller SIM card tray. Therefore, your standard SIM card will not work on them.
The organizer of the meeting has muted everyone else. If the Zoom app is not on the list altogether, reinstall the Zoom app and allow permissions when asked on the app. If it is disabled, give Zoom permissions for your microphone. A quick fix to always try is a computer restart. That means you should turn off your system entirely before starting it after a few seconds. You’d be surprised how much this can solve.
Method 10: Disable Audio Enhancements
Select the kind of microphone you want to use for speech recognition. If there are no external devices connected to your laptop or PC, select “Desktop microphone.” Click “Next” to proceed. Click “OK” and restart the Windows 11 computer to check whether the microphone issues have been resolved. Apply these changes and click “OK.” Restart the device to see if the microphone issues have been resolved.
This will get rid of any driver-based bugs and issues that you might be facing due to multiple driver files in the Windows driver store. Follow the steps below to help you along with this process. Lastly, while it might not seem like much, we recommend you check for any pending Windows updates.
Turn off microphone access
We will try checking your preinstalled Audio software and verify that it is in the correct configuration. We have listed down methods regarding the most popular Audio managers. If your Audio Manager isn’t mentioned below, you can always head over to your manufacturer’s website and check the settings from there. It is possible that the program is listening to the wrong recording device. Windows 10 was released by Microsoft in 2015 it is the latest version of the Windows operating system till now.
Fix Your Mic is Muted by System Settings in Google Meet
Unfortunately, that means the requests will appear from time to time even if you have not rebooted your phone. This is because the SIM card is behaving abnormally. However, if you see that there is network or coverage on your phone most of the time, it could indicate that your SIM card is damaged.

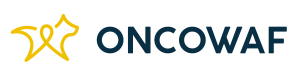
music for stress relief
Thanks for sharing. I read many of your blog posts, cool, your blog is very good.
… [Trackback]
[…] Information on that Topic: bkfd.be/common-zoom-problems-and-how-to-fix-them-8/ […]
… [Trackback]
[…] Here you can find 25939 additional Information on that Topic: bkfd.be/common-zoom-problems-and-how-to-fix-them-8/ […]
… [Trackback]
[…] Info to that Topic: bkfd.be/common-zoom-problems-and-how-to-fix-them-8/ […]
… [Trackback]
[…] There you will find 95486 additional Info to that Topic: bkfd.be/common-zoom-problems-and-how-to-fix-them-8/ […]
… [Trackback]
[…] Information on that Topic: bkfd.be/common-zoom-problems-and-how-to-fix-them-8/ […]
… [Trackback]
[…] Find More on on that Topic: bkfd.be/common-zoom-problems-and-how-to-fix-them-8/ […]
… [Trackback]
[…] Find More Info here on that Topic: bkfd.be/common-zoom-problems-and-how-to-fix-them-8/ […]
… [Trackback]
[…] There you will find 98806 more Information to that Topic: bkfd.be/common-zoom-problems-and-how-to-fix-them-8/ […]
… [Trackback]
[…] Read More Info here to that Topic: bkfd.be/common-zoom-problems-and-how-to-fix-them-8/ […]
… [Trackback]
[…] Info to that Topic: bkfd.be/common-zoom-problems-and-how-to-fix-them-8/ […]
… [Trackback]
[…] Here you will find 47509 more Information to that Topic: bkfd.be/common-zoom-problems-and-how-to-fix-them-8/ […]
… [Trackback]
[…] Find More Info here to that Topic: bkfd.be/common-zoom-problems-and-how-to-fix-them-8/ […]
… [Trackback]
[…] Info on that Topic: bkfd.be/common-zoom-problems-and-how-to-fix-them-8/ […]
… [Trackback]
[…] Here you will find 94087 more Info to that Topic: bkfd.be/common-zoom-problems-and-how-to-fix-them-8/ […]
… [Trackback]
[…] Information to that Topic: bkfd.be/common-zoom-problems-and-how-to-fix-them-8/ […]
… [Trackback]
[…] Read More on on that Topic: bkfd.be/common-zoom-problems-and-how-to-fix-them-8/ […]
… [Trackback]
[…] Read More Info here to that Topic: bkfd.be/common-zoom-problems-and-how-to-fix-them-8/ […]
… [Trackback]
[…] There you will find 19909 more Information on that Topic: bkfd.be/common-zoom-problems-and-how-to-fix-them-8/ […]
… [Trackback]
[…] Info on that Topic: bkfd.be/common-zoom-problems-and-how-to-fix-them-8/ […]
Anavar Post-Cycle Therapy: Your Complete Guide by Healthisalife
Anavar Post Cycle
Post-cycle therapy (PCT) is a critical part of any steroid
cycle, especially for bodybuilders and athletes who want to maintain muscle gains and
restore their hormone balance after stopping the use of anabolic
steroids. For Anavar, which is also known as Oxandrolone, the post-cycle phase is essential to ensure that your body recovers
effectively and that you don’t experience significant muscle loss or hormonal imbalances.
Blogs
Blogs are a great way to stay updated on the
latest trends, tips, and information in the world of bodybuilding and steroid use.
They provide valuable insights into everything from
workout routines to steroid cycles and post-cycle therapy. Reading reputable blogs can help you
make informed decisions about your training and supplementation.
How to Choose the Best PCT for Test Cypionate Cycle
When it comes to choosing the best PCT for a Test Cypionate cycle, there
are several factors to consider. The duration of your cycle,
your goal (e.g., muscle gain or fat loss), and your body’s recovery capacity will all play
a role in selecting the right therapy. Some popular choices
include Clomiphene Citrate, Nolvadex, Arimidex, and others.
Make sure to research each option thoroughly before deciding.
Parabolan Benefits Bodybuilders Should Consider
Parabolan is another steroid that has gained
popularity among bodybuilders due to its ability
to promote muscle growth and fat loss. It works by stimulating
the release of growth hormones and enhancing protein synthesis, making it
a valuable addition to any cycle. Parabolan’s
benefits include rapid muscle gains, improved recovery, and
increased strength.
Dianabol vs Tren: Potency, Side Effects, & Goal-Specific Suitability Explored
When deciding between Dianabol and Trenbolone
for your steroid cycle, it’s important to compare their potency, side effects, and suitability for your goals.
Dianabol is known for its ability to promote rapid muscle gain and fat loss, while Trenbolone
is often used for cutting cycles due to its impressive fat-burning effects.
Choose based on your individual needs and preferences.
Masteron Enanthate Half-Life: Duration, Dosage, and Comparisons
Masteron Enanthate has a relatively short half-life, which means it’s quickly metabolized by
the body. This makes it ideal for shorter cycles, typically ranging from 4 to 6 weeks.
The dosage will depend on your experience and goals, but most users find that 200-400 mg per week is sufficient.
It’s also important to compare it with other steroids like Testosterone or Anavar when planning your cycle.
Exploring Primobolan Depot Price: A Comprehensive Analysis
The price of Primobolan Depot can vary widely depending on the supplier and the form
in which it is available. Factors such as purity, brand reputation, and availability will all influence its cost.
It’s also essential to consider the benefits and potential side effects
before making a decision.
Transform Your Physique Rapidly with Winstrol Results After
2 Weeks
If you’re looking for quick results, Winstrol is one of the
most effective steroids for achieving rapid muscle gains.
Users often report noticeable changes within just two weeks of use, thanks to its ability to promote protein synthesis and enhance physical performance.
Stack Up and Double the Gains with the Sustanon and Trenbolone Cycle
Combining Sustanon and Trenbolone can lead to significant gains,
as these two steroids work well together. Sustanon provides a slow-release form of testosterone, while Trenbolone offers powerful fat-burning and muscle-building effects.
This stack is particularly popular among advanced bodybuilders looking to maximize their results.
Primobolan Side Effects Females: Is it Safe for Women?
While Primobolan can be effective for both men and women, it’s important to
be aware of the potential side effects, especially when used by females.
Possible side effects include acne, hair loss, and changes in cholesterol levels.
Always consult with a medical professional before using this
steroid.
What is Anavar Reviews
Anavar reviews provide valuable insights into the effectiveness and safety
of Oxandrolone for bodybuilders and athletes. Many users report significant muscle gains, improved recovery times,
and enhanced physical performance. These reviews can also highlight potential side effects and usage
tips.
Anavar (Oxandrolone): Use, Benefits, Dosage, Indications
Anavar is a potent anabolic steroid that has
been used by individuals looking to build muscle mass, increase strength, and enhance their physical performance.
It works by promoting protein synthesis and stimulating the release of growth hormones.
The typical dosage for men is 50-100 mg per day, but women may find lower doses more
effective due to gender-related differences in metabolism.
My web-site: sideaffects of steriods (Pioneerayurvedic.ac.in)
… [Trackback]
[…] Read More Information here on that Topic: bkfd.be/common-zoom-problems-and-how-to-fix-them-8/ […]
Thanks for sharing. I read many of your blog posts, cool, your blog is very good.
Anavar is understood to be a relatively mild steroid
with low potential for side effects, however it might possibly nonetheless be harmful when used irresponsibly or together with sure substances.
It’s important to note that Anavar can have some delicate side effects, corresponding
to headaches, nausea, and acne. Nonetheless, these unwanted facet effects
are typically minimal at lower doses and can often be alleviated by taking Anavar with food.
In Contrast to Dbol, Anavar gives you steadier features that won’t disappear like
they usually do with Dbol. Positive, your energy gains will be somewhat slower with Anavar,
but you’re unlikely to have the severe impact on appetite
that virtually all guys get with Dbol. In brief, Dbol is like a massive shock to the system, whereas Anavar is the slow and regular compound that rewards
those extra patiently. However, most ladies are likely
to find that Anavar is the one that offers them the most effective balance of minimal unwanted effects
and exceptional outcomes.
Anavar, because of its wide number of results, could be applied
to your targets whether you’re chopping, bulking, or you’re male
or feminine. It’s one of the mildest compounds available to the
steroid user, and for that purpose, it could be used for a long period if blood work
is finished and organs and blood strain is checked frequently.
It just isn’t unprecedented to run Anavar for ten or so weeks growing the dose over time to prevent the onset of a tolerance increase with a testosterone preparation,
such as Sustanon.
Testosterone Enanthate is a long-lasting ester that can be used for a 12-week cycle alongside Anavar.
This isn’t a priority for girls who can proceed with
an Anavar-only cycle on the really helpful 10mg daily dose.
Most cycles will utilize testosterone previous the 8-week Anavar cycle
size, extending to 12 weeks with testosterone earlier than beginning
post-cycle remedy. The hardness and dryness of Anavar gains and fats loss are
amongst its strongest and most desirable benefits. Not having to take care of water retention is a aid for anyone wanting to achieve a shredded,
exhausting, and vascular physique. Anavar would have to be one
of many two most well-known oral steroids – the other being the well-known Dianabol.
When we examine Anavar to different steroids, it’s thought-about gentle, however in actuality,
it might possibly nonetheless have substantial effects (both optimistic and negative) at
greater doses (more on that below).
One Other study revealed that men aged years old
additionally experienced a significant amount of Anavar weight reduction (4).
In contrast to anabolic steroids, a woman’s dose of clenbuterol
is usually just like a man’s. Anavar, or oxandrolone, is among the mostly used anabolic steroids, with both men and women cycling it.
Some bodybuilders utilize Anavar all 12 months spherical, much like testosterone substitute remedy (TRT).
Nevertheless, this isn’t beneficial as a end result of extreme hepatic and renal
toxicity. This guide will stroll you thru every thing you should learn about Anavar, from its uses to the potential unwanted
effects.
It’s essential to follow medical guidance and monitor sufferers intently to optimize the therapeutic benefits whereas minimizing potential dangers.
Tablet fashioned steroids like Anavar are very popular as a result of they are often consumed orally
and no injections are wanted. A noteworthy aspect effect
with Anavar is a modest decline in endogenous testosterone production. Such declines typically shoot
back up post-cycle inside a number of weeks to a few months.
It remains as one of the few anabolic steroids nonetheless permitted by
the FDA. Nevertheless, like with anything in life you’ll
always get some sensitive individuals or those
that choose to overdose.
No evidence means that quick term use of Oxandrolone had led to the
event of liver perform impairment. Anavar usage will lower the
pure pituitary axis needed to take care of testosterone manufacturing.
Men who use Anavar will expertise a lower in LH, FSH, SHBG and complete and
free testosterone.
This dosage is considered secure and effective for beginners who are simply starting out with
Anavar. Wrap that cycle, allow your body a
considerable relaxation interval, and mirror on your progress.
Over 6-8 weeks for men and weeks for ladies, you
would probably observe a big difference compared to before you
began the cycle.
You may also lose as a lot as 4 Ib or about 2 kg of physique fat within the course of.
Stacking Anavar with other steroid compounds like Testosterone Enanthate will provide you with even better bulking results.
Anavar is used for treating medical circumstances and for bulking, cutting, and athletic enhancing
performance. This is one of the many the cause why male and female
athletes embrace Var of their coaching program.
Anavar is a C17-alpha-alkylated oral steroid, which means the compound shall be fully energetic after bypassing the liver.
Nonetheless, unlike different oral steroids, Anavar just isn’t considerably
hepatotoxic. This is as a result of the kidneys, and not the liver, are primarily liable for metabolizing Anavar.
Nevertheless, we discover this to be a smaller proportion compared to different C17-aa steroids.
Research means that Anavar’s anabolic effects outweigh its fat-burning properties, with individuals in the identical research gaining 7 pounds of muscle.
This correlates with our findings, as most users are heavier post-Anavar cycle, despite
dropping notable amounts of subcutaneous fats. When you’re ready to buy Anavar
on-line, it’s crucial to choose a trusted source to ensure you’re getting a genuine product.
Elevated purple blood cell rely improves oxygen transportation to the muscular tissues,
enhancing endurance and delaying fatigue during bodily
exertion. This attribute could be notably beneficial for athletes engaged in activities requiring prolonged stamina and performance.
In addition to its anabolic effects, Anavar has a modest
impact on metabolic exercise. It can increase basal metabolic rate (BMR), which refers to the number
of energy burned at relaxation.
I know it won’t give huge features or something, however simply wondering what to
expect. In addition to ATP, Anvarol incorporates different elements that
promote protein synthesis and cut back irritation. This unique mix is designed to offer you most of the
same advantages you’d anticipate from Anavar, however with out compromising your legal
standing. Participating in the usage of Anavar might result in extreme legal penalties if caught.
Anavar 50mg is highly helpful to many bodybuilders although most leagues and
committees have banned its use.
Doses are 10-20mg every day, but extra will cause a rise in muscle
progress, but additionally side effects. It’s troublesome to pinpoint the exact outcomes that one will get hold of through utilizing oxandrolone, particularly
regarding lean muscle positive aspects. Generally men will not experience
huge muscle features, but most of what they do earn stays after a cycle as a outcome of there’s no water retention concerned.
Ladies, however, may acquire a big amount of mass following an Anavar cycle.
As for a large strength improve, which oxandrolone is well-known for producing (18), that is additionally very likely to keep.
Take a take a look at this thread, where users discuss some of their Anavar outcomes
and how much of the muscle/strength positive aspects they kept.
References:
deca Steroids reviews (https://utahsyardsale.com/author/theocromer/)
Any dose above 5mg day by day is extremely likely
to outcome in the development of masculine traits.
Women mustn’t use Turinabol for longer than six weeks, but
many will find that even four weeks is effective whereas minimizing the chance of
unwanted effects. Turinabol can play a strong supporting position to boost the effectiveness of extra highly effective steroids like Deca-Durabolin or even just testosterone itself.
Turinabol (Tbol) is a steroid that’s extremely valued by true athletes somewhat than by bodybuilders,
which is commonly the area of most steroids. That’s not
to say that bodybuilders can’t or don’t use Turinabol with advantages; it merely comes right down to your private
targets.
However, turinabol vs anavar it shouldn’t be used for long cycles because of its influence on liver well being.
D-Bal is a robust natural complement formulated to mimic the results of Dianabol, promoting
fast muscle mass and power gains. Its key elements include whey protein concentrate, L-isoleucine, L-valine, and Tribulus Terrestris, all of which contribute to enhanced protein synthesis and improved nitrogen retention. Despite
its effectiveness, Dianabol comes with a high threat of androgenic side effects, similar to pimples, hair loss, and elevated physique
hair growth. It can also be liver toxic when taken orally, and
extended or high-dosage use can stress the liver.
Numerous German Olympic girls did expertise masculinization effects after the preliminary few years of Turinabol use.
Turinabol is the finest option for people aiming to get monumental muscle mass and energy, while Anavar is the
desired desire for these trying to shed fats and maintain lean muscle throughout the phase.
These men competed in Olympic sports, the aim of this steroid was to assist improve athletic performance, increase energy and promote endurance.
When you compare them, Turinabol may give you bigger
muscular tissues and extra strength gains than Anavar.
But it also comes with the next threat of water retention and
gynecomastia (that’s when guys develop breast tissue).
So, selecting between them depends on what you wish to obtain and the way a lot danger you’re okay with.
Anavar, also referred to as Oxandrolone, is an anabolic steroid that’s derived from dihydrotestosterone (DHT).
Nonetheless, it ought to be famous that the anabolic
properties of Turinabol and Anavar are superior to their ability to induce
fat loss. Anavar is an exception to this rule, as athletes experience a discount in subcutaneous and visceral fats mass because of improved insulin sensitivity.
Anavar and Turinabol are each highly effective strength-boosting medicine, which comes
as a shock to some because each are non-aromatising, that means weight gain isn’t excessive.
Both Turinabol and Anavar are effective in rising muscle density and decreasing subcutaneous fats, contributing
to a reduce and vascular look. Anavar, nonetheless, is usually most well-liked throughout cutting phases for its superior capacity to protect
lean muscle mass. Side effects of Anavar embrace liver
harm, increased blood stress, and increased levels of cholesterol.
It must also not be used by individuals with heart illness, kidney disease,
or a history of stroke or blood clots.
Turinabol tends to have extra pronounced cardiovascular and liver
toxicity risks, whereas Anavar is thought for its milder androgenic results and lesser influence on ldl cholesterol and liver health.
In terms of safety and side effects, each steroids are very similar
and delicate, in distinction to other anabolic steroids.
This is why some athletes (men and women) often complain of thinning hair throughout cycles.
All anabolic steroids negatively have an result on the cardiovascular system, however Turinabol and Anavar appear to be among the
least cardiotoxic primarily based on blood tests. Steroids are recognized to cause a big selection of
unwanted facet effects, and one frequent aspect impact is hair loss.
These who’re predisposed to hair loss are extra doubtless to expertise it when taking steroids.
German scientists created Turinabol with the intention of helping their nation turn into an Olympic
superpower.
Consequently, we see many female bodybuilders successfully utilize Tbol in small doses.
Hypertension is extra of a danger for Dianabol as a result of increased blood viscosity (a byproduct of the body retaining more H₂O).
Turinabol may also trigger a rise in blood pressure,
albeit a extra modest one. Bodybuilders who see us often utilize
Dianabol in bulking cycles; nonetheless, Turinabol is utilized in both
bulking and cutting cycles. The difference is
as a outcome of of Turinabol failing to aromatize somewhat than having more potent lipolytic effects.
In distinction, we now have seen novices taking Dianabol and gaining over 20 kilos in a
6-week cycle. The majority of this was muscle mass; nevertheless, 20–30%
was attributed to water accumulation.
Generally, girls want lower doses than men to get the benefits
whereas avoiding unwanted effects. This personalised method lets female
athletes take pleasure in some great advantages of these steroids, like increases in muscle mass and losing fat, without risking their health or femininity.
Combining Proviron and Anavar can deliver plenty of advantages like elevated muscle mass, energy positive aspects, fat loss and improved athletic performance.
Both of them promote lean muscle mass, lower physique fat and achieve extra energy.
In abstract, Turinabol works through multiple mechanisms to boost muscle growth, energy,
and endurance whereas minimizing undesirable unwanted effects.
Its capacity to spice up protein synthesis, nitrogen retention, and pink blood
cell production makes it a powerful device for athletes and bodybuilders.
Regardless which one you select to use, or perhaps each of them, you might be capable to get these anabolic steroids
for the lowest costs directly from our source SuppsForLife.to.
As a outcome, Anavar pills, like protein meals, degrade into the smallest amino acids.
They will function a constructing materials for
muscle tissue progress, leading to significant weight acquire
and improved physique reduction over time. Simply as talked about above, there are plenty of superb advantages that can be
gained from a 12 week Test and Winstrol cycle. You can continue utilizing both steroids for longer cycles so
lengthy as you’ve the supervision of a physician or a trainer.
References:
natural vs Steroid body
Some men will use as much as mg per day, however remember this does improve the chance of
side effects. Oxandrolone is an orally ingested anabolic steroid
that’s usually prescribed in the 5-10mg per day vary with prescribed doses hardly
ever surpassing 20mg per day. Use will normally
final 2-4 weeks followed by a brief break and repeating the cycle until the
issue is resolved. Of all of the DHT based steroids and even non-DHT based mostly, Oxandrolone really is
one of the if not the most facet impact pleasant anabolic steroid
there’s.
These are all derivatives of dihydrotestosterone with a comparatively low danger of aromatization (conversion to estrogen) compared to testosterone-based steroids.
However, they nonetheless carry risks of unwanted effects like liver toxicity,
acne, hair loss and cardiovascular strain. Oxandrolone is usually
used in combination with other performance-enhancing substances.
Its results embrace elevated muscle mass and power, making it
enticing to athletes in sports activities requiring power and endurance.
A trenbolone/Anavar cycle is amongst the mildest trenbolone cycles you can do, second only to
trenbolone/testosterone. The outcomes from this cycle
might be similar to these of Winstrol and trenbolone. Nevertheless,
Anavar is less highly effective than Winstrol; therefore,
the positive aspects shall be barely much less (and the unwanted effects more tolerable).
Anavar is an oral steroid, so it’s most popular by users who don’t need to inject.
Doses that surpass 20mg per day will almost assure some degree of virilization. Oxandrolone does not carry or possess any estrogenic related unwanted side effects.
There is not any aromatization (conversion of testosterone to estrogen) meaning water retention and
gynecomastia can’t happen; actually, both are unimaginable with this
steroid. As there is no possible water retention this implies hypertension based on water
retention can be impossible. This is amongst the few steroids
you ought to use in both oral or injection kind. Primobolan Depot is the injection,
which solely needs to be administered twice weekly, whereas the tablet is a simple
once-daily administration.
By following the following tips, you presumably can enhance your possibilities of buying a
reliable and safe Anavar product. Please observe that particular person experiences
may differ, and it is very important train caution and consult with
professionals when making buying decisions. Anavar additionally has
a fat-burning effect, as it can enhance metabolic
fee and goal visceral fat. By growing metabolism,
it promotes the breakdown of saved fat, aiding in weight
loss and contributing to a extra outlined, leaner physique.
Offline sources can be significantly appealing to individuals
who prefer face-to-face interactions and
want to ensure the authenticity of the product before buy. Prioritizing
these precautions not solely enhances the efficacy
of the complement but in addition safeguards the
well-being of the person utilizing it. Additionally, the manufacturing and distribution of unlawful Anavar are
completely unregulated. This lack of oversight leaves consumers
in the lifeless of night regarding the manufacturing circumstances
and the elements used. Unscrupulous suppliers could resort to cutting corners,
leading to unsafe manufacturing practices that additional
jeopardize the health of users.
Females utilizing Primobolan Depot can goal for a 50mg/week starting dose, and should you respond properly,
growing it to 100mg/week is most likely going all you’ll ever
need. Greater doses are helpful for blasting, and regardless of what does appear to be a really excessive dose, many users discover that it’s still remarkably side-effect-free at this degree.
I wouldn’t recommend something greater than 800mg, especially contemplating that you’ll wish to run an equal or larger
dose of Testosterone to assist balance estrogen.
The table presents a concise abstract to help individuals make informeddecisions and prioritize their health and well-being.
Consulting a healthcare provider or pharmacist is essential when in search of pricing insights for Anavar 20mg.
These professionals have the required expertise to supply correct data regarding the cost breakdown of this medication.
Moreover, their guidance ensures that you just make knowledgeable decisions about your
healthcare expenses. In today’s submit, we will be diving deeper into the Anavar market to debate potential scams and counterfeit products.
Additionally, finding affordable options for Anavar could be
achieved by way of tips such as exploring various sources,
comparing prices, and considering generic versions. Furthermore, legal and protected alternatives to this steroid can present cost-effective
options with comparable advantages. Prioritizing security,
legality, and private health is essential when making choices regarding the utilization of
Oxandrolone or any different choices. Consulting with healthcare professionals is extremely really helpful to make
sure knowledgeable selections and to deal with individual wants and
circumstances.
It is usually utilized throughout cutting cycles to assist preserve muscle mass while promoting fats loss.
Due to its delicate androgenic nature, Oxandrolone is
also favored by female athletes who search efficiency
enhancement without the risk of significant virilization effects.
Anavar, scientifically often known as Oxandrolone, operates inside the body through a quantity
of mechanisms to produce its desired results. Understanding the
science behind this steroid is vital to comprehending the method it works and its influence
on the body. In this text, we’ll delve into the scientific aspects and make clear its mode of motion. Anavar belongs to the category of anabolic
steroids, particularly synthetic derivatives of dihydrotestosterone (DHT).
Join 15,000+ readers maintaining knowledgeable and staying updated on the entire newest
Peptide, TRT, and SARMs information, in solely 5
minutes per week. F you’re taking anavar and also you
just sit on the sofa stuffing your face with twinkies, don’t count on much.
Steroids like anavar are very effective, however they aren’t magic tablets
and nonetheless require hard-work out and in of
the gym. If you’ve a genetic threat to lose your hair in the near future, Anavar may speed up this balding course of.
There are different Anavar manufacturers that regularly pop up on-line, all you have to
do is go on Reddit to learn the forums and see what people have used and what they suppose.
Although there are slightly various opinions it appears
that the advocate amount of time to take Anavar for is around 2-4 months (8-16 weeks).
References:
dbol Steroids results
The dual motion of steroids for muscle development and masculinizing results both spotlight their strength in addition to their intensive influence on the body.
It is these advanced maneuvers that make the steroids
interesting for drugs as a potential therapeutic device, but additionally fascinating in them because of their important function inside
sports and bodybuilding. It is important to watch out and
acquainted whenever you purchase steroids in bulk. First of all, age is essential; steroids are solely utilized by folks
over the age of 21 to keep away from inhibiting natural development.
This is why many bodybuilders can seem lean with low physique fats ranges
but possess a big waist, typically referred to as a steroid gut.
Anavar (oxandrolone) is an anabolic steroid used by both men and women to concurrently build muscle and burn fat (1).
As you’ll expect, the amount of each steroid you are taking and how long you employ it’s going
to primarily affect its detection time. With higher doses, your metabolism works to break down more of
the steroid at its natural rate of metabolism. Higher doses may end up in slower hormone metabolism as the body works more
durable with its out there enzymes and different substances involved within the metabolic process.
Generally you don’t realise until it’s too late – for this reason you want to get common testosterone checks and blood tests by your physician to protect your self from as
many negative consequences as potential. There are pro’s and
con’s to both tablets and injections, make-sure to do your research, so you might make a calculated decision. Just to shortly
recap… anabolic steroids are artificial substances just
like the male intercourse hormone testosterone. Though docs do prescribe
them to patients, once they do it’s to assist folks with certain kinds
of anaemia and for males who don’t produce enough pure testosterone.
Anavar could be thought of the most effective oral steroid for each high-quality muscle
positive aspects AND muscle retention while dieting.
Newbies will achieve around 15 pounds with this cycle, which is plenty of muscle for how modest the doses are.
In follow-up cycles, customers could begin on week 1 utilizing 20 mg per day, with cycles lasting as a lot
as 8 weeks. Moreover, in analysis, it is commonly prescribed
to ladies and kids (8) to help them achieve lean mass.
Blood pressure is unlikely to raise to high ranges, as
testosterone only has a gentle effect on ldl cholesterol values.
We have had success with aromatase inhibitors (AIs), similar
to Arimidex, to considerably lower the possibilities of gyno occurring.
Nonetheless, a disadvantage to taking AIs is that they can exacerbate hypertension. And for weeks 6-7, will probably be 2
x a hundred seventy five mg (0.875 ml) injections per week.
Then, on weeks 3-5, this shall be 2 x a hundred and fifty mg (0.seventy five ml) injections per week.
To save complicated arithmetic, you can perform 2 injections every week, which
might require a hundred mg per injection (0.5 ml) for the first 2
weeks. When utilizing cypionate or enanthate, the bottle will typically be dosed at 200 mg/mL.
This is as a result of of them being cost-effective, not painful, and never requiring overly frequent injections
(every 4-5 days).
However, because of this previous elevation in value, along with excessive demand for Anavar
and only a few labs in the world producing it, Anavar nonetheless stays costly today.
We know it to be the highest-priced pharmaceutical steroid,
along with Primobolan. It’s most famous amongst boxers and martial artists,
they adore it as a outcome of they will improve their tempo,
energy, and endurance, and for that, they don’t should placed on lots of
weight. But they don’t notice that with Anavar, the muscular tissues do seem like apparent and extra minimize.
Anything that goes above 100 mg could be very risky and could be categorized as a
excessive dose. You will notice the considerable change in the
way you look, proper after the seven days of using Anavar, after
all, you’ll start wanting significantly leaner. While Anavar may not be a
wonder drug, the consequences of Anavar may be worn out and the chemical processes that take place can simply
be examined and documented scientifically.
This is a optimistic for bodybuilders, as they wish to preserve adequate DHT ranges,
with the hormone binding to androgen receptors up to five times extra
effectively than testosterone. Testicular atrophy
is a common sign of decreased testosterone levels and impaired
spermatogenesis. We have seen Anavar negatively have an effect
on fertility due to compromised HPT axis perform.
For male athletes and bodybuilders, the everyday dosage ranges
from 20 to one hundred mg per day. Newbies are suggested to begin on the decrease end of this range to assess
tolerance, gradually increasing the dose as their physique adapts.
Advanced users may choose larger doses, however this comes with elevated threat for opposed reactions and
ought to be approached with warning (Hickson, Medicine and
Science in Sports and Exercise). Thirty-two wholesome
grownup males aged 60–87 were randomized to receive 20
mg of Anavar per day or a placebo for 12 weeks. The outcomes confirmed that
Anavar increased lean physique mass by a median of 7 pounds and improved
maximal power by 7.5%. One of the most concerning unwanted aspect
effects for ladies is virilization, where they start to develop male characteristics as a result
of elevated testosterone levels.
By combining them, you profit from a higher stage of androgens
with out necessarily increasing the danger of unwanted side effects.
Any of the above-recommended stacks, for instance,
the Dianabol/Winstrol stack, will provide satisfactory outcomes.
This means such a brief cycle shall be favored by people with specific causes to run a cycle of this length somewhat than a regular
one.
As i’m certain you’re conscious there are lots of of various sorts of steroids out there aside from Anavar.
There are some testimonials on-line of shoppers experiencing spectacular transformations from using these legal steroids.
Anavar is towards the law in virtually every country in the world,
bar Thailand & Mexico. So, when you don’t reside in both of
those nations and also you wish to buy anavar –
you’ll should do some dodgy dealings by way of the black market.
Not to say that anavar will maintain your muscle tissue looking fuller on-cycle.
You can go onto Youtube and watch customers discuss their first experience and listen to folks debate about what they think and the way a
lot they’ve taken and for the way lengthy.
Though it’s an injectable steroid, Tren is thought to be extra liver-toxic
than Anavar, so we hold this as a short cycle. While Clenbuterol suppresses the
urge for food, Anavar can increase hunger in some customers.
The Anavar/Clen combo is good sufficient to get you some
spectacular weight loss results.
References:
Purchase steroids for bodybuilding
This makes Anvarol highly interesting to those who prioritize security and prefer
lean muscle mass features with minimal water retention. Additionally, Anvarol is understood to be safe and authorized, so it poses fewer risks compared to Anadrol.
The synthetic androgenic and anabolic steroid Anadrol, commonly known as
oxymetholone, is alleged to be stronger or effective than Anavar.
Because of this, many people nonetheless discover it
troublesome to determine between Anavar and Anadrol, and this dialogue
continues. In essence, anabolic steroids like Anadrol are
prescription medications used to deal with numerous anaemias in people.
Bodybuilders and lots of other sportsmen utilise Anadrol to develop
muscle within the sport of bodybuilding.
One of essentially the most appealing things about Anavar is that it does NOT aromatize and, therefore,
does not trigger estrogenic side effects. Development of acne and oily
pores and skin are the opposite androgenic unwanted facet effects to be careful for.
Again, these will develop shortly and severely in some people, whereas others won’t have pimples.
This can additionally be considered genetics, so if you’ve been acne-prone prior to now, there’s a high likelihood you’ll develop this aspect effect
when using Anavar. Unlike baldness, which is often everlasting until handled, zits
ought to be decreased and clear once you stop using Anavar.
But being based mostly on a really highly effective androgen in DHT, Anavar can come with the danger of androgenic unwanted effects in case you are somebody who’s already genetically predisposed
to them.
Plus, there’s no need for injections or needles –
merely take it orally as a tablet. This is necessary
as a outcome of the more muscle mass you’ve, the more caloric output you’ll have, which is necessary for each
weight loss and maintenance. While they do have some similarities, it’s necessary to
note that Anadrol and Anavar are very completely different by
way of their results and side effects. Anadrol is thought for
its fast muscle gain and high threat of water retention, while Anavar is milder in phrases of its results
and unwanted effects.
If your priority is the big hit earlier than a workout or event,
then the complete dose an hour or two earlier than can hit the spot.
It must be noted that this is not a very safe, effective or sustainable follow when it comes to longer-term AAS utilization, however
it may be helpful in certain circumstances. If you’d
like to discuss what those circumstances are, and what would work greatest, please
accomplish that beneath.
It’s enjoyable to check out before and
after photographs of people who’ve used Anavar, but this tells
us nothing about any gains in energy they’ve
experienced on the cycle. However, at excessive doses,
Anavar nonetheless poses a risk for ladies, but at low doses,
females are identified to use this steroid with minimal
or even no unwanted side effects in any respect. Females naturally produce small amounts of testosterone, but when using steroids, this
powerful androgen can shortly bring about a whole host
of undesirable unwanted facet effects for females. This assumes you are not utilizing
excessive doses of Anavar and not using it frequently over an extended interval.
In those cases, you can expect a lot greater stress on the liver, probably inflicting everlasting damage.
Liver support supplements may help provide some protection to your liver when using Anavar
or different steroids. While you’re utilizing the steroid, you
won’t have signs of low testosterone.
The key to secure and successful use lies in taking a measured and monitored approach, prioritizing
well being above all else. We have observed muscle gains of
approximately 25–30 pounds when reasonable doses of testosterone and Anavar are administered to novices.
Testosterone is an FDA-approved medication (2), which
suggests that its side effects could also be manageable
when taken beneath the steering of a qualified doctor.
Anavar was additionally an FDA-approved medicine for the therapy of cachexia.
Furthermore, Oxymetholone performs a positive position in defending muscular tissues and promoting their restoration. This is
as a result of of its impact on nitrogen retention and protein synthesis within the body, key components for muscle growth and restore.
Girls using this steroid usually report feeling extra sturdy, recovering faster,
and having the ability to push more durable
of their workouts, which outcomes in impressive physical developments over time.
This is among the handiest slicing stacks that a bodybuilder can use to reduce
fats. Anavar’s and Winstrol’s results on physique composition are
comparable, with them each being potent fat burners and muscle builders.
Your metabolic rate will enhance, and you can see burning fats quicker and more environment friendly.
Naturally, your diet should support fat loss,
which is ready to all the time be the case
on a cutting cycle. Oxandrolone was little doubt decided to be a
mild anabolic steroid means again then, which made it possible to
be tolerated by feminine and youngster patients10. Anavar must be one of the two most well-known oral steroids –
the opposite being the famous Dianabol. When we examine Anavar to different steroids, it’s considered mild, but in actuality, it could
possibly nonetheless have substantial effects (both positive and negative) at larger doses (more on that below).
It causes surges in protein synthesis and nitrogen uptake within the muscle cells, causing dramatic will increase in muscle size and power.
Suitable health protocols must be followed after the cycle
to assist liver, cardiovascular, and hormonal well being.
Nonetheless, there isn’t a want to have interaction in any post-cycle therapy like males
do. For PCT, use 50mg/day of Clomid for three weeks,
and you should get well rapidly. 50mg every day is
the best commonplace dose to balance fascinating benefits and unwanted
effects. Few Anavar customers will discover a need to take the dosage past 50mg,
and most males admit that they don’t see the benefits they expected below 50mg.
Anavar will enhance your endurance to an extent, with a
noticeable ability to work out for longer and at a higher
intensity22.
It is often utilized in bulking cycles to extend muscle mass and power.
Many bodybuilders, particularly those that don’t like injections,
have run Anadrol by itself because it’s powerful and convenient.
However, as you’ll have the ability to see on this discussion on Anadrol solely
cycles, many bodybuilders choose to stack drol
with a long-ester injectable like testosterone enanthate.
Specifically, oxymetholone is used to kick-start cycles so that you simply get quick features whereas waiting for the long-ester
drug to actually take impact. As Soon As the long-ester injectable steroid does kick in, it will help you get more-keepable muscle and power features
than when you just did drol alone. Two of the most-compared oral steroids are oxymetholone and Dianabol
(a.k.a. Dbol) because they’re each highly
effective bulking medicine. As you’ll find a way to
see in this Anadrol vs. Dbol debate, there are positives and negatives to using each compounds.
The medical community realizes the mass-gaining results of this drug, which is
why oxymetholone has been used to treat muscular atrophy (1).
And analysis from 2010 showed that steady ambulatory peritoneal dialysis (CAPD)
sufferers gained massive quantities of lean muscle mass on this
drug (2). Anavar is a milder steroid that’s perfect for newbies and those seeking to improve their strength and endurance.
It can be identified for its capability to burn fat and retain muscle mass, making it a
popular choice for cutting cycles. Nevertheless, it is necessary to note that
Anavar can nonetheless trigger unwanted effects such as acne, hair loss, and liver injury.
Once a person stops lifting weights, lean muscle gains from Anadrol will diminish.
Nevertheless, we find the lean muscle features on Anadrol are nonetheless significant, because of elevated
testosterone levels, protein synthesis, and nitrogen retention. The major
difference between Anavar vs Anadrol is that Anavar
is a mild anabolic steroid whereas Anadrol is a very potent
anabolic steroid. When it involves bulking, Anadrol is mostly thought-about the extra suitable choice compared to Anavar.
Anadrol is renowned for its potent anabolic properties, making
it highly efficient in selling important muscle mass
and energy gains in a comparatively quick interval.
References:
is it illegal to buy steroids online
Hepatic and cardiac health are the 2 main concerns we now have when someone is
utilizing anabolic steroids. When adopting a dosage of 10 mg/day for 5 weeks,
the risk of growing masculinizing unwanted facet effects may be decrease due to the modest dose and shorter cycle length.
Anavar is a mild compound, thus it’s unusual for users to note any main unwanted effects (when used in reasonable doses for brief periods of time).
Due to Testosterone and Anavar inflicting DHT levels to rise, you could
expertise some thinning of the hair in your scalp.
Anadrol may be very estrogenic, so biking this steroid in conjunction with a high-sodium food regimen is a recipe for
water retention and easy muscle tissue. We discover a extra aggressive PCT
is needed with this cycle to kickstart natural testosterone production. The duo of
Clomid and HCG has additionally been utilized in analysis to treat hypogonadism by Dr.
Michael Scally with success. This is why we choose our patients to utilize SERMs, which block estrogen activity directly in the breast tissue itself.
However, water retention may still happen with a SERM as estrogen levels remain circulating throughout the physique.
When Winstrol is stacked with testosterone, strength
and muscle positive aspects might be enhanced.
Nonetheless, it is necessary to notice that Anavar
is a controlled substance within the Usa, and it is illegal to own or
use without a prescription. In this text, we’ll
delve into the dosage, benefits, and potential unwanted effects of
incorporating Anavar (an anabolic steroid)
and testosterone right into a cycle. As you would possibly know, Deca Durabolin is
a type of steroid that can work fantastic alone.
This profit is particularly enticing for many who compete in sports activities or physical occasions where power and endurance
are essential. If you wish to shred body fat rapidly, safely, and successfully, then an Anavar and Clen cycle will be the right choice.
When combined collectively, these two medicine
may help you obtain your fitness goals in document time.
As is the case with any steroid use, androgenic
side effects are heavily dependent on your genetics. Even then, Deca-Durabolin is called
one of the extra reasonable by means of its ability to trigger androgenic-type unwanted aspect effects.
With an androgenic score of just 37, in comparison with
Testosterone’s a hundred, we can assume a much less potent androgenic impact total.
PCT should start two weeks after the end of the cycle, and Clomid ought to be used for 3 weeks at 50mg every day or up to 100mg day by day if your
cycle is heavier. In the 2-week gap earlier than PCT, maintain using
Arimidex and then stay on it throughout your Clomid cycle and an extra week
afterward.
This approach ensures harmony between compounds and maximizes
the potential of their bodybuilding quest.
Beginning an Anavar cycle can be a thrilling experience for beginners of their bodybuilding regimen. Using this highly effective compound has the
potential to spice up muscle growth and energy, a vital step
towards reaching the desired physique. The key to success with
Anavar lies in finding the best dosage and cycle tailor-made to your physique
and targets.
For example, when artificial testosterone is added to
the body, the pure manufacturing of testosterone can decelerate or stop entirely.
This occurs as a end result of the body senses that testosterone levels are enough and thus
halts natural manufacturing. After stopping the cycle, it
can take weeks and even months for natural testosterone production to return to regular.
In a steroid cycle, dosage refers to how much of a drug is taken in a
given time period, typically measured weekly. A “cycle”
often lasts anyplace from 6 to 12 weeks, relying on a
person’s experience and goals.
By starting with a decrease dose and considering adjustments based mostly on my progress, I can obtain the great results I’m
looking for without compromising my long-term well being.
If women have taken Anavar or Anadrol alone in cycles before
and wish to build extra muscle, they may stack
both compounds together. For those fascinated in this cycle, they need to supplement with TUDCA (tauroursodeoxycholic acid) with doses of 500 mg per day for
up to three months. Bodybuilders could lose some dimension post-cycle from this stack,
which can be attributed to expelled intracellular water retention. Deca Durabolin is
an effective injectable steroid that customers can stack with Anadrol, increasing muscle hypertrophy
and strength. If somebody has previously used Anadrol and their body’s adapted
to this compound, they may cycle it again, however at a better dose and for a longer period
of time (for increased gains). As we navigate the riveting panorama of bodybuilding, it’s clear that Anavar, also called Oxandrolone, is normally a important ally.
Both pharmaceutical and underground lab merchandise are available for Deca-Durabolin and, extra not often, NPP.
This will nearly completely be Deca-Durabolin, with NPP being tougher to find within the US in pharma grade.
Underground labs are unregulated manufacturing services that always
sell an entire vary of anabolic steroids and different substances.
Deca is infamous for causing sexual issues in some men and is usually the principle reason males will hesitate to use
it, but not all males will experience this in any respect.
One approach to keep away from this issue is to stack Deca with one other steroid
that can promote nitric oxide levels, like Trenbolone or larger doses of testosterone.
Regardless Of how highly effective Deca-Durabolin is, its facet
impact profile is surprisingly tolerable in comparison with many other steroids.
There are still many opposed results to be careful for, though, and these shall be acquainted to anyone who’s used any steroids previously.
For some males, a variety of the side effects could be serious, and this
is always going to be an individual response in addition to dosage-related.
Nandrolone can be a very well-tolerated steroid, however it presents its challenges.
You need to be prepared to mitigate them and take care of them successfully
so any antagonistic effects don’t take time and vitality away from reaching your targets on a cycle.
Remember that it’s essential to have a correct post-cycle remedy (PCT) plan in place to help your body get well from the steroid cycle.
Progressively petering out the dosages and incorporating PCT medicines can help within the restoration process and keep the gains made through
the cycle. For newbie females, I counsel beginning with an even decrease
dose of 5-10mg of Anavar per day, as they are more prone to androgenic unwanted facet effects.
A test and boldenone cycle dosage is usually deliberate
to ensure optimum outcomes. One of the primary equipoise steroid benefits
is its ability that can assist you pack on serious muscle mass.
Additionally, users often discover improved restoration instances and increased vascularity,
making equipoise bodybuilding outcomes very appealing.
These cycles are praised for his or her capacity to spice up endurance and
power, essential for intense training sessions.
As A Result Of Deca-Durabolin has been used for thus
lengthy, most users know what to anticipate.
References:
androgen drugs; vnn.bio,
Notice that the dosages talked about here are meant as a
guide, and each individual’s response and tolerance to those substances
could vary. When beginning a Winstrol cycle, I recommend starting on the decrease finish
of the dosage range and adjusting as needed primarily based in your body’s
response. In this text, we’ll talk about tips on how to use these medication safely and successfully to get
the very best outcomes. Beginners might wish to consider beginning with 30 milligrams per day, however they need to be warned that such a
small dose might have no impact on sure people. Beginning a reduction cycle
with 50 mg per day is an appropriate place to begin. Anavar’s aesthetic advantages include a
rise in glycogen storage capability.
Beginners begin with up to 50mg every day, and probably the most
skilled customers can usually take as much as 100mg every day
– however such a excessive dose isn’t really helpful for the
novice. All steroids include some negatives,
but Anavar is at the decrease end of the scale when it comes
to unwanted side effects and dangers. Most of these will only be of concern if you’re
using doses that are too excessive or using the drug for longer
than beneficial durations. One of the larger dangers of
oral steroids is how they can stress the liver, potentially causing
liver harm or toxic hepatitis36. Anavar has a modification to its chemical
construction, often identified as 17-a-alkylation modification,
which permits us to make use of this steroid orally.
That doesn’t imply pushing it till you’re injured – frequent sense rules should still apply, and further attention should be paid to rest between sets.
Having a PCT plan ready to go for the top of your
Anavar cycle is an easy method of avoiding low testosterone.
Masteron is understood to be a greater temper enhancer than Anavar, but this effect could be very individual-dependent.
Most Masteron customers may also see a higher
increase to the libido than is normally skilled with Anavar.
Symptoms of liver toxicity can embrace fatigue, abdominal
ache, and jaundice. Even days or perhaps weeks following
steroid discontinuation could additionally be attributable to Anavar causing headache.
Usually people experience quick signs (in only one hour) however
others may have to wait till they have utterly retreated. It’s essential for
women considering Anavar to remember of these potential dangers.
One Other potential side effect of Anavar use is bone pain,
which may be particularly concerning for those with osteoporosis or different bone-related
conditions.
While some girls could tolerate the compound properly at low doses, others have
reported experiencing virilizing effects similar to deepening of the voice, elevated physique hair
progress, and clitoral enlargement. It is essential to
concentrate to these potential dangers and monitor for any
signs of masculinization. Masteron (also known as drostanolone) is an anabolic steroid that’s sometimes utilized
by ladies for various purposes. It is derived from dihydrotestosterone
(DHT) and is understood for its androgenic and anabolic properties.
In girls, Masteron is often used for its potential results on enhancing muscle definition,
promoting fats loss, and bettering athletic efficiency.
Despite this, Winstrol Depot has the next level of hepatotoxic
risk than most other injectable AAS, so that you can’t
inject Winstrol with out having the identical liver issues as orals.
There is not any distinction between the strengths of oral and injectable Winstrol.
5mg of both sort is similar quantity – what does differ is how shortly
they are absorbed and used up by the body, which is mirrored in their half-lives listed above.
You don’t have to worry about breaking the law
if you use these steroids. Anabolic steroids are schedule
IV controlled substances within the United States.
As a supplement fanatic, I discover it essential
to share the optimum dosage for stacking Winstrol
and Anavar to attain the most effective results.
Different anabolic steroids typically trigger increases in visceral fats, causing
a bloated look. Therefore, if men and women want to obtain a small/tight waist, Anavar is a shrewd alternative.
Anavar is amongst the hottest oral anabolic steroids which have ever been launched.
These effects make Anavar an effective software for fats loss during cutting cycles.
This helps with improved oxygen supply, resulting in elevated power and endurance.
Whether you’re trying to build muscle, burn fats, or enhance your athletic performance, Anavar might
have the ability to allow you to achieve your targets. Nevertheless, it is important to use Anavar responsibly and underneath the steering of a healthcare
professional to minimize the risk of unwanted effects.
In quite a few testimonials, Anavar achieves a stable
popularity as a catalyst for weight discount. Users of each sexes regard
it extremely in their journeys to shed weight while retaining lean muscle tissue.
Based on multiple reviews, the substance can accelerate metabolic fee
considerably, propelling the person’s fat-burning capabilities.
Heightened metabolism ends in increased energy expenditure, thus leading
to weight reduction.
As a end result, these with hypertension must be very careful when contemplating using Anavar.
One of probably the most vital cons of Anavar is its potential to cause liver
toxicity. This is as a result of the drug is metabolized by the liver, and over time,
this could lead to damage to liver cells.
Unlike other steroids, Primobolan doesn’t cause
masculinizing unwanted effects corresponding to extra physique hair and deepening of the voice.
This makes it a smart choice for women who want
to construct muscle with out masculinizing unwanted side effects.
It also has the benefit of being relatively gentle on the liver, making it easier
for ladies to tolerate than other anabolic steroids. So, you will notice
some first rate fats loss using Anvarol at the side of a nutritious diet, together with a calorie deficit,
making it good for slicing cycles.
References:
legal alternatives to steroids (Murray)
It is crucial to watch liver perform frequently and
keep away from excessive or prolonged use of Anavar. While oral administration provides comfort and ease of use, it additionally
poses some disadvantages. The potential for liver toxicity is a
primary concern, because the liver should course of the compound, which can exert strain on this vital
organ. Moreover, oral Anavar could have a shorter half-life compared to different administration methods, requiring extra frequent dosing.
Nevertheless, he also displays higher levels of visceral fat, hence the
increased protrusion of the midsection (known as HGH gut).
We find the gradual tapering of T3 during this cycle (with regular increases and reduces in dosage) is perfect to reduce back unwanted aspect effects and stop endogenous T3 shutdown post-cycle.
Your expertise stage and targets will considerably decide the
dosage you’ll be comfortable with. Because of
liver toxicity points, greater doses than this are solely beneficial to be carried out when injecting Winstrol.
Anavar is an effective cycle, often utilized by beginners and intermediates during a cutting
phase. An Anavar-only cycle will enhance fats burning,
whilst adding some muscle mass when eating lower calories. I suggest taking Anavar in the morning on an empty abdomen to ensure it stays energetic in your system
throughout the day. Of all the steroid mixtures
mentioned in this article, the Anavar and Turinabol cycle might be
the ‘mildest’ and the pairing least prone to
trigger side effects.
At the maximum stage for the most experienced girls,
20mg would result in substantial, virtually male-level muscle features but a certainty of virilizing effects.
Although a Winstrol-only cycle isn’t a typical choice for male users, PCT remains to be required when you do go this
route. A high quality phase of Clomid PCT following a Winstrol cycle is, therefore, crucial.
CYP3A4 inhibitors like ketoconazole or grapefruit juice may extend Anavar’s half-life, rising systemic publicity
and toxicity risks. Conversely, inducers such as rifampin or
St. John’s Wort can speed up clearance, reducing effectiveness.
This is more widespread with Instagram fashions or folks often showing on journal covers.
There is high pressure on these people to continuously look in wonderful situation, so
they utilize Anavar as somebody would with testosterone on TRT (testosterone
alternative therapy). We have found that valerian root
supplements may be efficient for delicate insomnia, lowering the time taken to go to sleep and the standard of sleep (36, 37).
Ideally, Oxandrolone Cycles work to their fullest if you take it strictly as per the directions.
When it comes to the optimum dosage, it relies upon largely on your health targets.
It may be anything from reducing weight, chopping, bulking or gaining weight.
So far men are involved; they often find it necessary to stack Oxandrolone with different dietary
supplements to gain fast results. Ladies; nonetheless tend to
get some superb outcomes with an Oxandrolone-only cycle!
Nonetheless, clenbuterol isn’t an anabolic steroid; due
to this fact, we do not see it affect pure testosterone ranges to any important
degree. The major function of post-cycle therapy is to restart
endogenous testosterone manufacturing. This aids in normalizing hormone ranges for optimal physiological and psychological health,
as nicely as retaining results from a cycle. Subsequently, taking Anavar can enhance the danger of arteriosclerosis and will nearly certainly increase blood pressure in all
users.
The complete cycle length can last up to 6 months (24 weeks) if desired, relying on how you tolerate HGH and any unwanted effects.
At the very least, this cycle must be run for sixteen weeks to permit time for HGH to work.
Not Like anabolic steroids and most other PEDs, HGH appeals to individuals with little to no real curiosity in bodybuilding
and efficiency. Some like to make use of it to really feel good and keep
their pores and skin and hair trying wholesome. Ladies are restricted in regard to what steroids they’ll use, as
many compounds cause virilization side effects.
Nevertheless, we now have discovered that masculinization does not happen on HGH, as
it does not elevate androgen hormones similar to
free testosterone. Subsequently, girls can successfully use HGH to burn fat and enhance muscle tone with out forming male characteristics.
Anavar is a popular selection for athletes because of its ability
to promote lean muscle mass and enhance
energy with out inflicting significant weight acquire. Nevertheless, it is very important use
Anavar responsibly and in accordance with beneficial dosing protocols.
One of the main advantages of Anavar is its capability to increase muscle mass and power
whereas simultaneously burning fat. This makes it a popular alternative for athletes seeking to
improve their performance with out adding extra weight.
Count On to see noticeable modifications after round 8 weeks of use however continue working exhausting throughout the whole cycle to realize the utmost outcomes attainable.
First and foremost, you will want to bear in mind that
this Anavar cycle may be extraordinarily difficult both mentally and physically.
You will need to be aggressive with your workouts and ensure you’re eating enough protein and energy so
that you simply don’t lose any muscle or achieve any unnecessary weight.
If you’re not prepared for this type of routine,
you may find yourself losing motivation along the way in which.
In that case, you’re not prone to see much of Winstrol’s hardening or other effects, and you’d be higher
off working an extended slicing or fat-burning cycle before contemplating Winny.
Girls who use Winstrol ought to stick with 5mg/day
and carefully monitor side effects. The advantages and positive effects of Winstrol have
to be balanced towards the negatives, together with its excessive stage
of hepatotoxicity. This is why most individuals use Winstrol sparingly and at occasions when will probably be of most benefit
– such as before competitions. Anavar is often taken in two day by day doses to maintain up secure blood levels.
When it comes to the timing of the doses, some folks favor to take one dose within the morning
and the opposite in the night, while others favor to take each doses earlier than their exercises.
However, from my experience, I advocate you’re
taking Anavar earlier than your coaching session or exercise
applications.
Trenbolone, like Anavar, is an anabolic steroid that doesn’t aromatize and is not estrogenic,
hence it doesn’t trigger water retention. Consequently, this mix is extremely profitable for main slicing demands as properly as lean gain manufacturing.
Taking four hundred milligrams of Trenbolone acetate per week for eight weeks will dramatically amplify the consequences of Anavar.
References:
female steroids before and after (Mauricio)
Moreover, Trenbolone Acetate displays anti-catabolic properties, which
means it helps prevent muscle breakdown and preserves lean muscle mass even throughout intense coaching or calorie-restricted phases.
We strongly advise bodybuilders to keep away from utilizing trenbolone due to the doubtlessly deadly results
it can cause. We have found that the danger of atherosclerosis and left ventricular hypertrophy
considerably increases with trenbolone cycles.
Due To This Fact, a user taking trenbolone primarily for muscle
acquire could mix it with testosterone or Anadrol for elevated muscle hypertrophy and power.
In such a situation, the place a user needs to add mass, testosterone could be a mild stacking possibility, with
Anadrol having a notably increased toxicity. Frank, an adolescent in Massachusetts, will see a TikTok submit from someone like @vici.togi.
Hi, I Am Dave Moffat the founder and Chief Editor of steroidsourcetalk.com and certified International Private Trainer and Certified Nutritionist.
However, it is price remembering that steroids often only speed up hair loss,
so if you’re not predisposed to baldness, this problem will most likely not affect you.
Due to the longer half-life the injections can be made 2-3 instances a week.
The androgenic exercise of Trenbolone can result in hair loss on the head but elevated hair growth on the face and
physique.
Whereas Tren is not as liver-toxic as some oral steroids, utilizing liver help dietary supplements
and limiting cycle length can reduce strain on the liver.
For more steerage, check with Pharmaqo’s safe utilization recommendations on their high quality assurance page.
Tren offers a quantity of key advantages, making it a popular selection for
athletes and bodybuilders who wish to achieve
important bodily transformations. We have seen that the trapezius and deltoid muscles are more
vulnerable to hypertrophy on tren because of their higher androgen receptors, causing them to respond notably properly to androgenic steroids.
With testosterone, androgen, and nitric oxide ranges surging, blood circulate will
improve to the penis, positively affecting measurement and erection high quality.
Trenbolone stimulates the central nervous system, increasing the manufacturing of adrenaline and subsequently
inducing thermogenesis. One advantage of that is that the metabolism will increase, helping users burn extra energy naturally throughout the day.
A 12-week cycle for bulking can encompass a gentle 200mg-400mg trenbolone per week for the whole
12 weeks, depending on which other compounds are getting used and how highly
effective they are. A normal stack consists of the utilization of a testosterone
ester and Winstrol for the earlier few weeks of a cycle. You can expect fairly extreme unwanted effects at doses larger than 400mg weekly, and this cycle ought to solely ever be thought of when you have tolerated intermediate-level doses.
There is no shortage of unfavorable comments about Tren cycles, although typically, this can consist of guys simply speaking
about a few of the worst side effects and tips on how to manage them.
Some extra unfavorable critiques naturally center on Tren’s tendency to have an effect on your psychological functioning.
However, because of its unique and specialized use – as an implant injected into
the ears of cattle – the primary veterinary grade Trenbolone Acetate product is produced as pellets implanted into the
animal. These pellets are what bodybuilders (or underground labs) use to create injectable Trenbolone Acetate.
One of the Trenbolone unwanted side effects is low libido, sex drive, and
performance. Gone is the relentless Lothario with porn star
endurance… and in ushers a dude with the skills of a virgin and libido of a librarian on Xanax.
Most times you’d be racking up notches on the bedpost and leaving
woman after lady in a quivering state of orgasm as you give them the
time of their life.
Go direct from metropolis centre to metropolis centre, or hop on board an oblique prepare and change at
Brussels-Midi/Zuid. Either method, we’ll get you there
feeling rested, relaxed, and ready for work or play. You can nonetheless
travel all the method in which to Amsterdam with us, however you
will need to vary trains in Brussels-Midi/Zuid. They will also
be succesful of be purchased on the Maya Train web site and in particular person at every of the prepare stations as quickly as the project is fully complete.
Now that the second we’ve all been waiting for has arrived, and
vacationers can journey virtually the whole Yucatan Peninsula aboard the Maya Prepare,
it’s time to get into the main points. Yes, you presumably can attain Machu Picchu by mountaineering the Inca Path or
through the route via Santa Teresa. Nevertheless, touring by train is the preferred and handy for many vacationers.
If you would possibly be excited about using this steroid,
then you need to speak to your doctor first. It is feasible that the consequences of trenbolone
on sexual perform vary from person to person. If you may be involved about this side impact, then you should communicate to your doctor.
You see, if you inject Trenbolone, a small amount of oil
typically enters your bloodstream and ends up
in your lungs. This could cause what’s generally identified
as “Tren cough.” Tren cough often begins within 24 hours of injecting Trenbolone and can final for several days.
There actually aren’t many individuals complaining concerning
the outcomes Tren can provide you, but the very harsh unwanted effects
so typically offset this. Muscle gains in 20 lbs or extra in a
single cycle are very doable for most males. Muscle positive aspects on the arms
alone can get into 2 lbs territory with the best gym work.
Trenbolone is a powerful androgenic steroid, most commonly discovered within the
types of enanthate, acetate, and hexahydrobenzylcarbonate (Tren-Hex or Parabolan).
As such, caution must always be exercised when utilizing
this drug even at intermediate levels of expertise with steroids.
Trenbolone, also referred to as Tren, is an androgenic-anabolic steroid that has a really excessive ratio of anabolic to androgenic results.
Nonetheless, other individuals who’re contemplating taking trenbolone for beauty functions ought to pay consideration to the potential well being issues it can trigger.
Research and our personal expertise each reveal that trenbolone, an unlawful steroid, has detrimental effects on the heart.
If users develop suicidal tendencies, this could potentially be a dangerous facet impact.
Therefore, it is advisable to avoid trenbolone,
especially when you have poor mental well being.
References:
How Fast Do Steroids Build Muscle (https://Motionentrance.Edu.Np/Profile/Drainshadow6/)
Turinabol (Chlorodehydromethyltestosterone, TBol) is among the mildest Steroids on the market.
That stated, it still has the ability to extend muscle measurement,
muscle strength, and assist in recovery. Due to its gentle nature, Anavar is usually
used alongside other steroids. It’s a well-liked
alternative in the most secure steroid cycle because it’s generally recognized as a steroid with the least unwanted facet effects.
If cycles are used sparingly, we’ve seen hair loss reverse post-cycle;
nonetheless, if somebody aggressively utilizes these
steroids long-term, hair loss may be permanent.
As you possibly can see, the two forms of Anavar
are very comparable by means of their lively ingredient,
half-life, peak focus, and duration of action. Nevertheless, there are some key variations between the two forms,
namely the route of administration and dosage vary.
When it comes to deciding between Anavar and peptides, there is no clear-cut answer.
There are loads of protected and authorized alternate options to
anabolic steroids that can allow you to build muscle and enhance your performance with
out putting your health at risk. For instance, an experienced bodybuilder could
determine to use Dianabol and Anavar collectively to achieve particular goals, similar to rapid muscle progress and improved muscle
definition. Nevertheless, it’s necessary to make use of
these steroids responsibly and under the guidance of a healthcare skilled, who may help monitor progress and regulate
dosage as needed.
It can be used by each sexes to break by way of a plateau or sticking point after months of
continued use of steroids. As A End Result Of Anavar
will increase energy dramatically, it is suited
to this role nicely in both men and women. Anavar has
been prescribed to children affected by progress hormone deficiency as a supplementary or adjunct remedy.
Lots of individuals that take efficiency enhancing medication take a mess of various drugs/supplements alongside,
how are these impacting on your restoration and rest?
When taking Anavar it’s essential to take the proper measures and cycle on and off accurately to avoid burn out and long run injury to you well being.
It’s due to this fact not recommend if gaining mass, dimension and strength is the primary precedence.
Anavar, much like Dianabol is actually a really powerful anabolic steroid, yet it does have the facility to provide androgenic side
effects. More customers than not nonetheless undergo from oily skin, breakouts on the
back and shoulders as properly as deepening of the voice and a rise in physique hair
development. It does not provide positive aspects in mass and water weight, corresponding
to Dbol or Naps. What it does do, is assist to burn visceral fat and promote gains in lean muscle tissue.
Solely only a few among many customers have point out that they skilled critical side effects whereas using Anavar.
Some individuals feel that SARMs (selective androgen receptor modulators) are a greater alternative because
they are less likely to trigger unwanted effects corresponding to
liver injury, hair loss, and pimples. Please observe that dosages and cycle
lengths must be determined by a healthcare professional
based in your particular needs and targets. TRT is
a long-term treatment and you will need to focus on the dangers and benefits together with
your doctor before starting therapy. Women using Anavar should be cautious of virilization, which may current as deepening of the voice, elevated physique hair, and menstrual irregularities.
50–100 mg/day for 4–6 weeksStimulates LH and FSH, key hormones for restarting
endogenous testosterone production. These dietary supplements are good
for anybody who desires to get ripped fast, shed pounds, or push their efficiency to the following stage.
In conclusion, while Anavar alternatives aspire to provide the
identical outcomes as real Anavar, their effectiveness extremely depends on private variables, and the progress may
be at a slower tempo. Dedication to a disciplined health routine, sufficient sleep, and a balanced diet can enhance the results as these elements
work synergistically with any supplement you take. When you hear “Anavar alternatives,” it’s natural to wonder if they
will really deliver the identical outcomes as
the unique. It’s more nuanced, as it largely is determined by a
variety of things like your individual physiological response, exercise regimen, and general
way of life. Visit the place in particular person and
take an in depth have a look at the product offerings. Examine for important
info on product labels such as elements, benefits, side effects, and usage instructions.
Respected stores won’t cover necessary details about their products from clients.
The dosage of Anavar might differ relying on factors such as gender, previous expertise with anabolic steroids,
and desired outcomes. Anavar is a stronger anabolic steroid,
however it also has more potential unwanted facet effects.
TRT is a extra natural approach to boost
testosterone ranges, however it is most likely not as efficient for some people.
Although Anavar is identified as a gentle oral steroid, it belongs
to the 17α-alkylated steroid class, which is structurally modified to
survive liver metabolism.
Overall when you take the Anavar-X we recommend (which isn’t
actually Anavar) you may get the same results, without any of
the legal issues, AND with minimal unwanted effects and just all pure features.
Thus, by rising your endogenous ATP manufacturing,
Anavar will enable you to push your limits in the health club.
However ask anyone who has taken this drug before a exercise, and
you’ll understand how beneficial its strength-boosting effects could be.
That is as a outcome of of its capability to extend your body’s ATP (adenosine triphosphate) production. As you could already know, ATP is the energy-carrying molecule in your physique
cells. It’s answerable for giving your body the fuel to
carry out every single activity you do each second of
every day.
(Personally, I’ll use the drug for at least 6–8 weeks.) Spreading out my dose all
through the day on the identical pace each time (20 mg/20 mg/20 mg) yields the greatest results for me.
Use 50 mg of clomid every day during the post-cycle therapy phase, and you should get well rapidly.
As A Outcome Of bodybuilding levels of Oxandrolone result
in a quite excessive suppression of testosterone, it’s always really helpful that males stack Anavar with Testosterone when using this steroid.
This is due to the reality that bodybuilding-relevant doses of
Oxandrolone induce a relatively substantial reduction of testosterone.
Taking 4 grams of fish oil per day has helped a few of our
patients stabilize their blood pressure (3). Water retention is kind of certain with this duo, inflicting users bloating and muscle smoothness.
Subsequently, we see this cycle commonly taken in the course
of the low season when a person is optimizing for mass as a
substitute of aesthetics. This means customers only need to inject once every 4–5 days, yet they will experience the identical positive aspects on the end of
a cycle in comparability with the quicker esters.
References:
how to get classified gear; Alysa,
Think About liver help supplements and post-cycle
remedy (PCT) to guard well being and restore hormone stability.
When discussing security and unwanted side effects, it’s essential to
keep in thoughts that I’m not a healthcare professional, and individual reactions might differ.
As someone who’s frolicked researching steroids,
I’ve found some attention-grabbing facts about Tbol. In this
section, I’ll share my insights on the chemical composition,
makes use of, advantages, unwanted effects, and dangers of Tbol.
Throughout this text, we will compare the advantages and
drawbacks of each steroid, focusing on its distinct traits and potential side
effects. Nonetheless, the unwanted effects of Winstrol ought
to immediate someone to rethink the potential hepatic and cardiac damage in the pursuit
of moderate muscle and fats achieve. Finasteride and other drugs commonly used to inhibit hair loss might be ineffective on Winstrol, as it’s not a substrate for the 5α–reductase enzyme.
This happens even if you have a well-planned diet you’ll still lose
muscle mass, except you’re using a robust anabolic drug like Anavar.
Anavar’s power lies in its capability to foster
endurance and recovery, making it a favourite among endurance athletes and bodybuilders during slicing
phases. Its gentler nature allows for extra extended use and not utilizing a vital risk
of debilitating side effects.
Anavar will dramatically spike testosterone levels,
while growing protein synthesis and nitrogen retention. This
shifts the body into an anabolic environment the
place the body’s muscle-building potential will increase.
In summary, each Anavar and Winstrol present distinct
benefits and potential side effects. Anavar appears to be extra light and versatile, whereas Winstrol delivers more potent outcomes however with larger risks.
A solid dose of Anavar won’t make you shredded overnight, but it’s going to help
you counter the T400 water retention. Anavar can be utilized by athletes, particularly soccer players as
a outcome of its ability to extend velocity and endurance with
no weight acquire or bloating. Nonetheless, each steroids are equally
efficient for cutting cycles when mixed with dieting and
cardio. In contrast to Anavar, much less research has been carried out
on Winstrol with regard to the liver. However, we do know that
very modest dosages (12.5 mg/day) have little impact on ALT and AST enzymes (4).
Whereas we see excessive dosages of Winstrol having the facility to trigger extreme hepatotoxicity,
even in healthy bodybuilders (5). It replicates the fat-burning and muscle-building effects of
Anavar, however without any unwanted unwanted aspect effects.
Anavar is commonly favored by each men and women as a outcome of its milder facet impact profile compared to some
other steroids. Anvarol is designed to imitate the effects of Anavar, offering a boost in power and
power, whereas also serving to to burn fats and preserve lean muscle
mass. Trenorol, on the opposite hand, is inspired by
the powerful Trenbolone and helps with muscle gains,
fat loss, and total conditioning. Oxandrolone (the active ingredient in Anavar) was principally designed for
medical objectives such as treating muscle losing situations and aiding weight achieve.
However, its strong anabolic effects made it engaging amongst bodybuilders and
athletes seeking improved efficiency.
Nevertheless, if someone was a novice to steroids, and ran a winstrol cycle, their power would still go through the roof.
Strength ranges will certainly improve when taking winstrol, nevertheless
not to the degree of different steroids. However,
Ben was soon stripped of his title after stanozolol was found in his system.
Winstrol will make you a more powerful athlete and won’t
compromise your body’s performance because it doesn’t
lead to any vital weight acquire.
It’s often said that Anavar is the “cutting steroid” as a result of it helps you
burn fats and visibly tones your muscle tissue.
Also, Anavar can help decrease levels of cholesterol, making it a great possibility for older athletes
wanting to maintain their heart wholesome. However,
long-term use of Anavar can suppress pure testosterone manufacturing.
By planning nicely, sticking to the best doses, and
checking your well being frequently, you presumably can reach your
goals safely. This approach ensures a successful and protected journey to fitness excellence.
It’s a wise choice for both guys and ladies because it has
fewer side effects. People name it the ‘girl steroid.’ It
Is a preferred choice for these avoiding harsh unwanted effects.
Ladies shouldn’t go over 10 mg day by day for more than 6 weeks
to keep away from virilization.
Medical Doctors found marked elevations of transaminases with the steroid believed
to be the causative agent. We have not discovered Primobolan to
be as potent as Anadrol or Winstrol, but it remains an FDA-approved drug in drugs.
Primobolan (methenolone) was first described in 1960 and was utilized in medication to counteract the catabolic effects of
long-term corticosteroid use.
It is crucial to find a schedule that works best for you and ensures consistency all through
the cycle. I am 50 year old and that i want to gain lean muscle, ought to i take clen and winny.i have no problem of ldl cholesterol or another medical
issue. It does this through the process of thermogenesis, which
means it causes the body’s core temperature to increase.
B-AET helps with fats loss by inhibiting cortisol production by way
of the suppression of the enzyme 11β-HSD1.
Nonetheless, it is important to notice that therapeutic doses
are a fraction of what bodybuilders utilize at present.
Thus, supraphysiological doses of Anadrol pose appreciable risks to customers, particularly to
the center and liver. Testosterone is one other bulking steroid that can significantly enhance muscle and strength gains
when stacked with Anadrol. This duo is amongst the most potent combos for mass in our expertise.
As Anadrol is finest utilized in the low season, the following cycles in this article are tailor-made for bulking.
Anadrol can be used for slicing; however, due to potential water retention and
bloating, it is a much less frequent protocol.
References:
is testosterone a steroid [Rodrick]
70918248
References:
closest supplement to steroids 2015
… [Trackback]
[…] Read More to that Topic: bkfd.be/common-zoom-problems-and-how-to-fix-them-8/ […]
Thank you for your sharing. I am worried that I lack creative ideas. It is your article that makes me full of hope. Thank you. But, I have a question, can you help me?
70918248
References:
masseaufbau testosteron Mix kaufen (Rater.in)
70918248
References:
best steroid cycle For muscle gain (http://www.intermezzieditore.it)
70918248
References:
Side Effects of stackers (wholeanimalvet.com)
70918248
References:
list of different steroids [sldiginetconsultancy.com]
70918248
References:
Steroids Are Bad
70918248
References:
none
70918248
References:
none [Wyatt]
Your article helped me a lot, is there any more related content? Thanks!
This was very enlightening.
I appreciate you sharing this blog post. Thanks Again. Cool.
what is a high roller in vegas
References:
high-Roller enticements (forum.ceoiam.com)
high roller
References:
games (https://johnson-engberg-3.technetbloggers.de)
dianabol and test cycle
References:
dianabol tren cycle (Mes-favoris.site)
sustanon dianabol cycle
References:
Dianabol Only Cycle (Myspace.Com)
Can you be more specific about the content of your article? After reading it, I still have some doubts. Hope you can help me. https://www.binance.info/register?ref=IJFGOAID